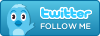Com o avanço da tecnologia ficou muito mais fácil roubar um celular: a pessoa compra um aparelho com o chip de uma operadora novinho, e logo é roubado por um infeliz.. Pior quando a pessoa perde o aparelho que tanto gostava! Oh, que raiva deve dar! Aí o maldito, que agora tem o SEU aparelho que não é mais seu agora é dele troca o chip por um outro (que deve custar cerca de R$30,00) e usa o celular como se nada tivesse acontecido!
Bom, se você pensa como eu e nunca deixaria uma situação dessas impune, aqui vai uma dica: bloqueie seu aparelho. Não é bloqueio de chip, mas sim do próprio celular. Como fazer isso? Siga os passos abaixo:
Bom, se você pensa como eu e nunca deixaria uma situação dessas impune, aqui vai uma dica: bloqueie seu aparelho. Não é bloqueio de chip, mas sim do próprio celular. Como fazer isso? Siga os passos abaixo:
1) Obtenha o número de série do seu celular (GSM) digitando *#06#
Neste ponto você terá o IMEI (Identificação Internacional de Equipamento Móvel), um número único para cada telefone celular que funciona como uma espécie de CPF. Também pode ser encontrado no slot da bateria.
Essas identificações dos celulares são armazenados em um banco de dados (EIR - Registro de Ientidade de Equipamentos) contendo todos os equipamentos móveis válidos. Quando é reportado um roubo de telefone ou não é aprovado, esse identificador é marcado como inválido. O número consiste de 4 grupos, que seguem o padrão:
nnnnnn--nn-nnnnnn-n. Quando o aparelho é bloqueado pelo IMEI fica apenas bloqueado no País, se for usado no exterior funciona normalmente.2) Aparecerá no visor um número com 15 algarismos.
3) Anote o código.
4) Telefone para a sua operadora e informe o código.
5) Pronto! Seu telefone será totalmente bloqueado, mesmo que o engraçadinho mude o chip.
Obs.: Você deve guardar o número IMEI do seu celular enquanto ainda tem ele, pois do contrário só Chuck Norris para acessar o dispositivo móvel a distância! (XD) Caso tenha perdido o celular sem ter guardado o IMEI, procure na caixa do seu aparelho que também está lá. Espero ter ajudado.
[edit]Também é possível bloquear apenas o chip, ligando diretamente para a operadora e falando com um dos atendentes. Basta informar o número o qual quer bloquear e os dados do titular da linha. Simples assim![/edit]
Obs.: Você deve guardar o número IMEI do seu celular enquanto ainda tem ele, pois do contrário só Chuck Norris para acessar o dispositivo móvel a distância! (XD) Caso tenha perdido o celular sem ter guardado o IMEI, procure na caixa do seu aparelho que também está lá. Espero ter ajudado.
[edit]Também é possível bloquear apenas o chip, ligando diretamente para a operadora e falando com um dos atendentes. Basta informar o número o qual quer bloquear e os dados do titular da linha. Simples assim![/edit]